Припуски
«Припуски — это беда», скажет любой менеджер, технолог, печатник типографии. Потому что припуски — это самая распространенная ошибка дизайнеров при создании макетов для печати.
Припуски под обрез — область заливки за пределами обрезного формата. На рисунке ниже обрезной формат (т.е. линия реза) обозначен красной линией, а припуски — оранжевым цветом.
Значимые элементы макета (текст, логотипы и т.д.) не должны располагаться близко к контуру реза изделия. Безопасное поле от обреза до таких элементов зависит от вида продукции, в среднем составляет 3-5 мм.

Растровые элементы
Печатное разрешение
Разрешение растровых элементов должно лежать в пределе 220-300 dpi, для газет допустимо 150-200 dpi. Bitmap - не менее 600-1200 dpi.
Цветовая модель
Не допускается наличие цветов, отличных от CMYK, Grayscale или Pantone. Стандартный цветовой профиль CMYK - ISO Coated v2 300% (ECI). Pantone - Solid Coated.
Пример проверки растрового изображения в программе Adobe Photoshop
Следует проверить два основных критерия перед отправкой файла в формате psd.
Файл должен быть сохранен в цветовой модели CMYK (Grayscale для ч/б). Проверяем цветовую модель в документе:
Меню Изображение (Image) — Режим (Mode) — CMYK / Grayscale.
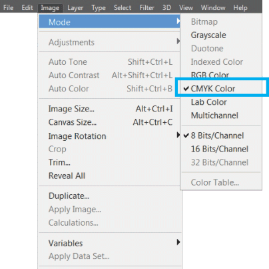
Если цветовая модель документа отличается от требуемой, необходимо корректно перевести ее в CMYK через меню Редактирование (Edit) — Преобразовать в цветовой профиль (Convert to Profile). В появившемся окне в графе Профиль (Profile) выбрать из списка Lab и нажать ОК. Затем повторить порядок действий, но в выпадающем списке выбрать профиль ISO Coated v2 300% (ECI).
Проверяем печатное разрешение макета: Меню Изображение (Image) — Размер изображения (Image Size).
В открывшемся окне параметр Разрешение (Resolution) указывает текущее значение точек на дюйм (pixels/inch). Как на рисунке ниже.
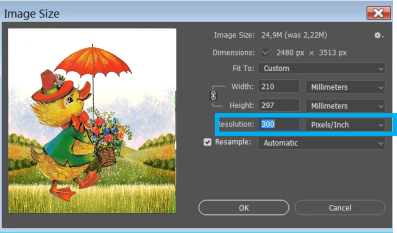
Шрифты
Шрифты в кривые
Очень часто в техтребованиях встречается просьба перевести шрифты в кривые. Зачем это нужно? Всё очень просто. Мы хотим иметь ноль проблем при работе с вашим макетом. А наличие шрифтов — мощный потенциальный источник проблем.
Например, вы забудете приложить шрифты (не переведя текст в кривые). Без них макет не откроется в типографии (если это не PDF или PostScript). Программа вёрстки просто скажет: «не найден шрифт такой-то».
Шрифтов великое множество, и отыскать нужный - крайне сложная и утомительная задача. Также встречаются совершенно разные шрифты с одним и тем же названием. И это одна из множества сложностей.
Переводить или не переводить?
Итак: если ваш макет содержит относительно немного текста (например, визитка, флаер или небольшой буклет) — переведите шрифты в кривые.
Многополосные документы (журнал, газета, книга, каталог) нужно сдавать в типографию в шрифтах. Перевод текста в кривые серьёзно увеличит физический объём файла. И это повлечёт за собой не только неудобство при передаче макета в печать: некоторые программы вывода имеют определённые ограничения на количество узлов, и ваш файл рискует просто не вывестись.
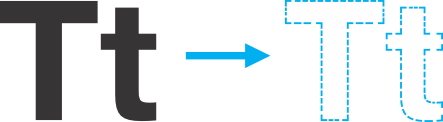
Подготовка файла Adobe Illustrator в типографию
Чтобы готовый файл корректно открылся в типографии, нужно использовать функцию Упаковать (Package). Она позволяет создать папку с файлом, всеми используемыми шрифтами и графическими объектами.
Без этих данных корректное открытие файла Illustrator на сторонних компьютерах будет невозможным.
Сохраняем исходник и переходим в меню Файл (File) — Упаковать (Package). В появившемся диалоговом окне выбираем путь и название папки упаковки.
Обязательно установите флажки, чтобы включить шрифты, связанную графику и параметры документа, как указано на скриншоте.
Нажимаем Упаковать (Package). Ваш документ, ссылки на изображения и шрифты будут включены в общую папку.
Перед отправкой в типографию заархивируйте папку.
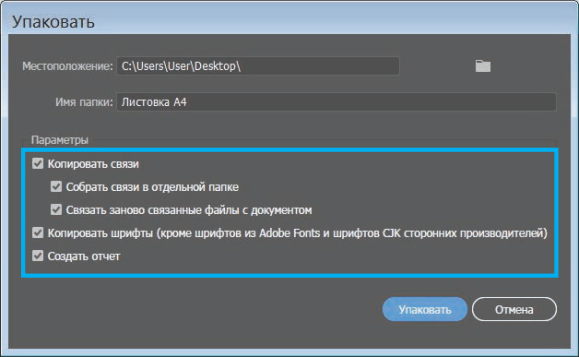
Если в макете вы используете коммерческий шрифт, а также если макет не является многостраничной продукцией, все шрифты можно перевести в кривые.
Выделите весь шрифт в документе, в меню Текст (Туре) выберите команду Преобразовать текст в кривые (Create outlines), либо используйте горячие клавиши Ctrl+Shift+O.
Подготовка файла Adobe InDesign в типографию
Чтобы файл публикации корректно открылся в типографии, нужно использовать функцию Упаковать (Package). Она позволяет создать папку с файлом публикации, всеми используемыми шрифтами и графическими объектами.
Без этих данных корректное открытие файла InDesign на сторонних компьютерах будет невозможным.
Сохраняем публикацию и переходим в меню Файл (File) — Упаковать (Package). В появившемся окне повторно нажимаем кнопку Упаковать (Package).
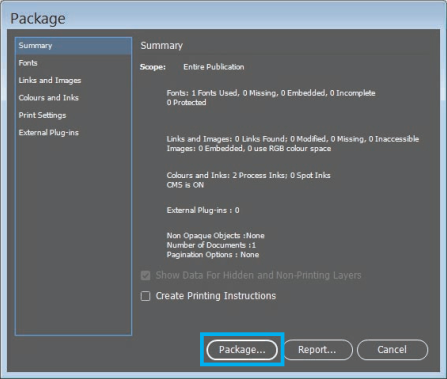
Далее последует диалоговое окно (опционально), указывающее, что будет записан текстовый файл с печатными инструкциями. Нажимаем Продолжить (Continue). Выберите путь и название папки упаковки.
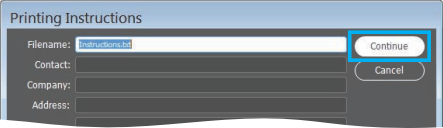
Обязательно установите флажки, чтобы включить шрифты, связанную графику и параметры документа, как указано на скриншоте ниже.
- Скопировать шрифты (Сору Fonts)
- Скопировать связанную графику (Сору Unked Graphics)
- Обновить связанную графику в пакете (Update Linked Graphics ln Package)
- Включить IDМL-файл (lnclude IDML)
Нажимаем Упаковать (Package).
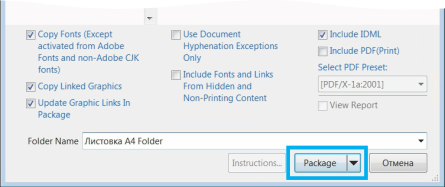
Если в макете вы используете коммерческий шрифт, а также если макет не является многостраничной продукцией, все шрифты можно перевести в кривые.
Выделите весь шрифт в документе, в меню Текст (Туре) выберите команду Преобразовать текст в кривые (Create outlines), либо используйте горячие клавиши Ctrl+Shift+O.
Подготовка файла CorelDRAW в типографию
Перед отправкой файла в типографию в формате CorelDraw, переведите весь текст в кривые и проверьте.
Выделите текст, правой кнопкой мыши в появившемся меню выберите пункт Преобразовать в кривые (Convert to curves). Горячие клавиши Ctrl+Q.
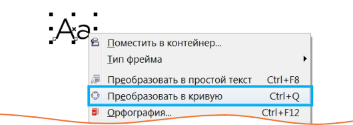
Далее необходимо проверить, что весь текст в документе переведен в кривые. Заходим в меню Файл (File) — Свойства документа (Document Properties).
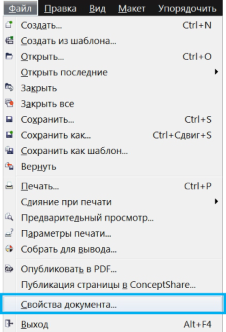
В открывшемся меню ищем строку Статистика текста (Tехt Statistic). Ниже должна быть информация о том, что текстовые объекты отсутствуют.
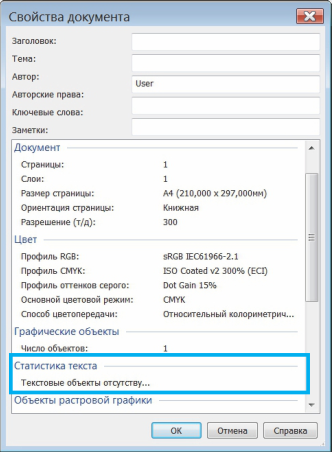
Связанные объекты
Работа с объектами в Adobe
При работе в программах Adobe InDesign и Adobe Illustrator не используйте ОLЕ-объекты (объекты, вставленные в макет через буфер обмена).
Используйте команду Поместить (Place) для помещения объектов в макет. Клавиши Ctrl+D.
Недопустимо использование дублирующихся имен для связанных файлов.
Информация о связанных объектах находится в окне Связи (Links). Клавиши Ctrl+Shift+D.
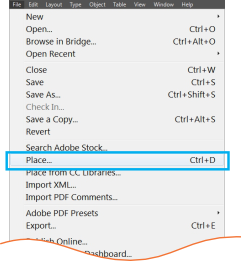
Работа с объектами в CorelDRAW
В CorelDRAW помещайте растровые изображения в цветовой модели CMYK. Так минимизируется риск искажения цветов при выводе макета на печать.
Выделите изображение и в нижней части рабочей области появится информация об объекте.
Если вы, по ошибке, внедрили изображение в цветовой модели RGB, то необходимо конвертировать его в CMYK. Для этого используйте команду Изображение (Bitmaps) — Преобразовать (Convert to Bitmap), где выберите необходимое разрешение (Resolution) и цветовую модель (Color Mode) CMYK.
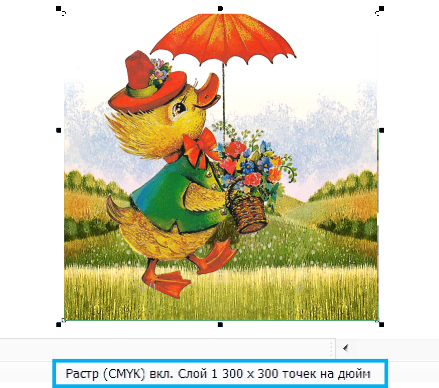
Сумма красок для офсетной печати
После отправки файла в печать на офсет просьба типографии для дизайнера может стать неожиданностью. Автору макета будет предложено переделать пару фотографий, у которых сумма красок в глубоком черном больше 300%.
Давайте разберемся, что такое сумма красок, и как ее контролировать в макете.

Четыре краски CMYK, каждая от 0 до 100%, накладываясь друг на друга, образуют сумму красок.
Сумма красок (total ink) в макете не должна превышать 300%. Рекомендуем для офсетной печати цветоделение производить посредством профиля ISO Coated v2 300% (ECI).
Каждый вид бумаги имеет свою плотность, впитываемость и растискивание точек краски. Превышение требуемого лимита красок может привести к неполному закреплению краски на бумаге и, как следствие, к отмарыванию (грязи на соседних страницах).
Чтобы избежать подобного брака, в программах предусмотрены инструменты, контролирующие сумму наносимой краски.
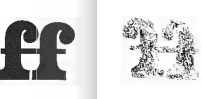
Отмарывание краски на соседней странице при превышении лимита суммы красок
Проверка суммы красок в Adobe InDesign
Выберите в меню Окно (Window) — Вывод (Output) — Цветоделение (Separation preview). Выставьте значение Суммарное покрытие (InkLimit) в 300%.
Режим отображения публикации изменится на черно-белый. При этом все объекты, сумма красок которых будет превышать 300%, будут подсвечены на макете красным цветом.
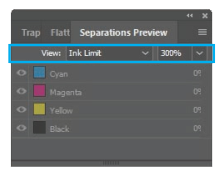

После обнаружения повышенной суммы красок возникает необходимость снизить порог до нужного значения.
Шаг 1. Цветовые настройки программы. Чтобы настройки цветоделения были корректными, в программках дизайна и верстки необходимо подключить цветовой профиль CMYK- ISO Coated v2 300% (ECI).
Подключение цветового профиля в Adobe и CorelDRAW
Пакет Adobe
Меню Редактирование (Edit) — Настройка цветов (Colour Settings):
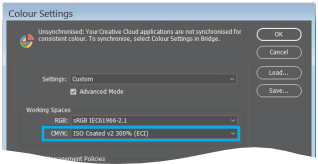
Чтобы программы Adobe InDesign, Photoshop, Illustrator «увидели» нужный цветовой профиль, его следует поместить в папку C:\Windows\System32\spool\drivers\color.
Пакет CorelDRAW
Меню Инструменты (Tools) — Управление цветом (Colour Settings) — Параметры документа (Document Settings):

Шаг 2. Назначение профиля и нужной суммы красок:
- загружаем изображения в Adobe Photoshop. Переводим картинки в CMYK: Редактирование (Edit) — Преобразовать в профиль (Convert to Profile);
- назначаем профиль ISO Coated v2 300% (ECI) и сохраняем.
Оверпринт для офсетной печати
Краски CMYK достаточно прозрачны и, смешиваясь между собой, создают различные цвета и оттенки. Когда мы накладываем два разноцветных объекта, для сохранения нужного нам цвета программы делают в нижнем объекте вырубку (Knockout) по форме верхнего.
На мониторе проблемы не возникает, так как вырубка находится точно под объектом. Однако при печати небольшое смещение красочных фотоформ (Misregistration) может привести к незапечатанным областям вокруг верхнего объекта.
Для устранения подобного недочета был придуман метод наложения красок — оверпринт.
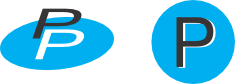
Без оверпринта
Чтобы избежать ненужного смешивания красок на печати при наложении цветных объектов друг на друга программы делают «вырубку». Из-за неприводки фотоформ могут возникать непрокрашенные зазоры.
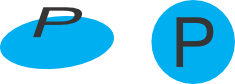
С оверпринтом
Назначение атрибута Overprint некоторым объектам удаляет «вырубку» на слое под верхним объектом, исключая незапечатывание.
Overprint НАЗНАЧАЕТСЯ
На малые объекты с заливкой 100% черного цвета: текст менее 12-14 pt; обводки и линии толщиной менее 1-2 мм (3-6 pt).
Overprint НЕ НАЗНАЧАЕТСЯ
На цветные объекты, кроме случаев из пункта «Overprint назначается»; на белые объекты.
Adobe Illustrator
Опции оверпринта вызываются через меню Окно (Window) — Атрибуты (Attributes), или сочетанием клавиш Ctrl+F11.
Adobe InDesign
При помощи той же палитры, что и в Иллюстраторе осуществляется включение оверпринта в Adobe InDesign: Окно (Window) — Вывод (Output) — Атрибуты (Attributes).
Adobe Photoshop
В фотошопе нет оверпринтов.
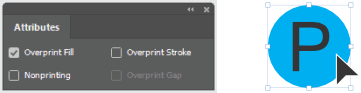
Для того, чтобы выставить оверпринт на какой либо объект, необходимо выделить этот объект при помощи инструмента Selection Tool и поставить галочку Overprint Fill в верхней части палитры Атрибуты (Attributes), либо Overprint Stroke, если мы хотим выставить оверпринт на обводку объекта.
CorelDRAW
Оверпринт включается при помощи меню Правка (Edit) — Наложение заливки (Overprint Fill), либо этот же параметр активируется в выпадающем меню правой кнопкой мыши по нужному объекту.
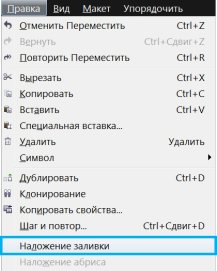
Подготовка PDF-файла
Перед записью файла PDF для печати проверьте размер страниц и припуски под обрез (Bleed).
См. пункт припуски.
Размер припусков под обрез (bleed):
- для цифровой печати — 3 мм
- для офсетной печати — 3 мм
В многостраничных макетах внутренний припуск под обрез (inside) не ставится.
Adobe InDesign
Установка настроек
Скачайте файл Procolor.joboptions. Подключите данный файл с настройками: File > Adobe PDF Presets > Define.
В появившемся окне нажмите Load. Укажите расположение файла Uraltipigraf.joboptions.
Приступаем к экспорту PDF
File > Adobe PDF Presets > Uraltipograf...
В открывшемся окне выберите путь и имя файла для сохранения. Нажмите кнопку Сохранить (Save).
В открывшемся окне в первой вкладке General вы можете выбрать диапазон страниц для экспорта. Остальные настройки менять не нужно. Нажмите Export (Экспортировать).
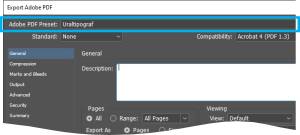
Adobe Illustrator
Установка настроек
Скачайте файл Procolor.joboptions. Подключите данный файл с настройками: Edit > Adobe PDF Presets ... >.
В появившемся окне нажмите lmport. Укажите расположение файла Uraltipigraf.joboptions.
Приступаем к экспорту PDF
File > Save As
В открывшемся окне выберите формат файла Adobe PDF. Если в публикации несколько страниц, можете задать диапазон. Нажмите Сохранить (Save).
В следующем диалоговом окне выберите установки записи Uraltipograf, как это показано на рисунке. В них можно ничего не менять. Нажмите Save (Сохранить).
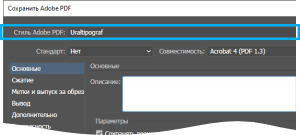
CorelDRAW
Для создания PDF из Corel Draw идем в Файл (File) — Опубликовать PDF (Publish to PDF).
В появившемся окне в нижней части выбираем Параметры (Settings).
Далее настраиваем следующие параметры по вкладкам.
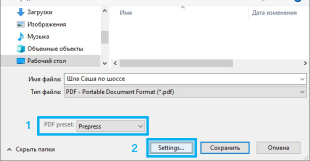

Общие (General)
- Диапазон экспорта: Текущий документ
(Export range: Current Document). - Заготовка PDF: Допечатная подготовка
(PDF preset: Prepress).
Цвет (Color)
- Использовать параметры цвета документа
(Use document color settings). - Вывод цвета: как в исходном файле
(Output color as: Native). - Убираем галочку
Встраивание цветовых профилей
(Embed color profiles).
Документ (Document)
- Отобразить при загрузке: Только страница
(Оn start, display: Page оnlу). - Кодирование: двоичное
(Encoding: Binary).
Объекты (Objects)
- Тип сжатия: ZIP
(Compression type: ZIP). - Ставим галочки:
- Сжать текст и штриховой рисунок
(Compress text and line art) - Экспортировать весь текст как кривые
(Export аll text as curves) - Субдискретизация изображения
(Bitmap Downsampling):- Цвет (Color) — 300.
- Оттенки серого (Grayscale) — 300.
- Монохромный (Monochrome) — 1200.
- Сжать текст и штриховой рисунок
Допечатная подготовка (Prepress)
- Порог выхода за обрез
(Bleed Limit):- 3 мм для цифровой печати
- 5 мм для офсетной печати
Нажимаем ОК и сохраняем файл.
Евробуклет
При подготовке буклета необходимо опредлится со схемой фальцовки. Стоить обратить внимание, что для обратной стороны буклета размеры фальцовки будут зеркальными лицевой части.
На схеме приведены стандартные размеры буклета с двумя бигами формата А4 (297×210 мм).
Для внешней части буклета применимы размеры слева направо: (97 мм) (100 мм) (100 мм). Для внутренних страниц зеркально.
Припуски составляют 3 мм.
Фальцовка (фальцевание) — складывание печатного листа для формирования идеально ровного сгиба. Операция производится механическим способом.
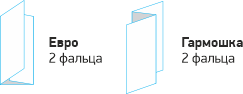

Брошюра на пружину
При подготовке к брошюрованию пружиной обратите внимание на расстояние от значимых объектов до перфорации. Важно, что бы информация не попадала на границу отверстий брошюровки. Она находится на расстоянии 8 мм от края страницы (после подрезки в формат).
Желательный отступ от края листа до информации — 13‑18 мм. Поля четных и нечетных полос должны быть различными (зеркальными).
Все размеры даны от готового формата макета. Не стоит забывать про припуски 3 мм (см. припуски).
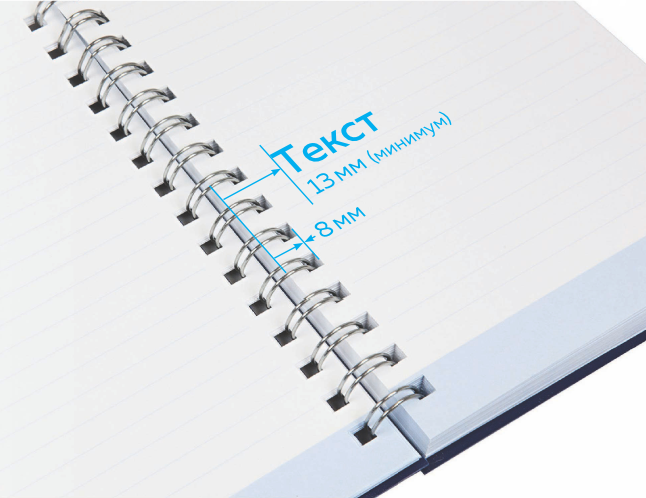
При брошюровке пружина вытесняет среднюю часть блока за обрезной формат. Обложку при этом лучше делать чуть большего размера чем блок — на 1-2 мм.

Брошюра на скрепку
При большом объеме необходимо учитывать компенсацию бига. В центральной части брошюры листы будут смещены из-за толщины корешка.
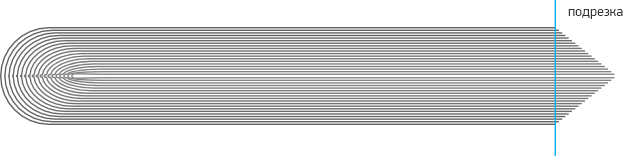
Порядок полос (страниц)
Количество полос для печати на скрепке должно быть кратно четырем (4, 8, 12, 16 и. т.д.).
Каждая полоса должна быть на отдельной странице. Нельзя предоставлять полосы разворотами (например, 1-2, 3-4, 5-6 и т.д.).
Порядок полос должен быть последовательный, т.к. спуск полос для печати под скрепку создается типографией, исходя из последовательности полос в файле заказчика.
Спуск полос
Спуск полос — процесс размещения полос издания на монтаже и печатной форме, обеспечивающий после фальцовки и резки оттисков требуемое чередование страниц в готовом изделии.
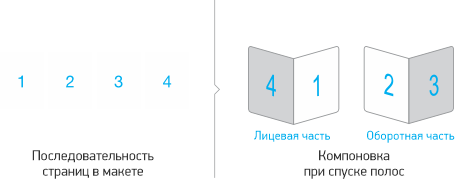
Брошюра на термопереплет
Данный тип переплета отличается от других изданий тем, что скрепление предварительно подобранных листов блока с обложкой происходит путем склеивания их по корешку.
При термоклеевом скреплении раскрытие изделия невысокое. Это необходимо учитывать при верстке макета. На странице в районе корешка будет «невидимая зона» порядка 5-7 мм.
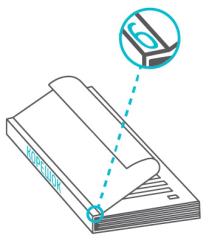
Толщину корешка при макетировании обложки можно рассчитать самостоятельно исходя из средних толщин бумаги. Но лучше сложить стопку из бумаги, на которой будет печататься изделие и померить ее высоту.
| Офсетная | 80 г/м3 | 0,095 мм |
| Мелованная | 80 г/м3 | 0,061 мм |
| Мелованная | 90 г/м3 | 0,065 мм |
| Мелованная | 100 г/м3 | 0,075 мм |
| Мелованная | 110 г/м3 | 0,075 мм |
| Мелованная | 115 г/м3 | 0,080 мм |
| Мелованная | 150 г/м3 | 0,115 мм |
| Мелованная | 170 г/м3 | 0,125 мм |
| Мелованная | 200 г/м3 | 0,150 мм |
| Мелованная | 220 г/м3 | 0,165 мм |
| Мелованная | 250 г/м3 | 0,190 мм |
| Мелованная | 270 г/м3 | 0,210 мм |
| Мелованная | 300 г/м3 | 0,235 мм |
| Мелованная | 350 г/м3 | 0,300 мм |
Приведены средние значения толщин бумаги разных сортов и производителей. Допустимые погрешности толщины корешка позволяют ими пользоваться.
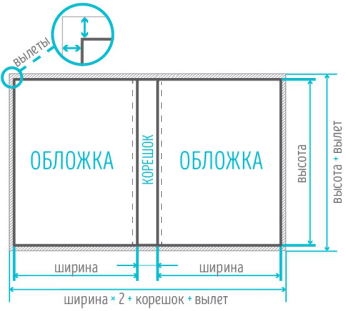
Широкоформатная печать
Разрешение
На рисунке показана логика применения разрешений файлов исходя из расстояний от потенциального наблюдателя до объекта.
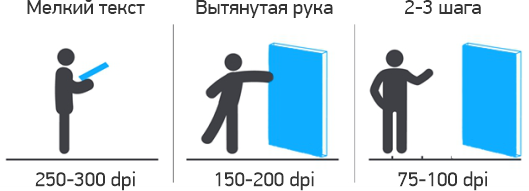
Размер и типы файла
Максимальный размер каждого файла не должен превышать 400Mb.
Мы принимаем форматы TIFF, PSD, CDR, PDF, EPS, AI.
Цветовая модель
Мы принимаем макеты в CMYK. Черный цвет должен быть составным (например: С75, М68, У67, К90), в противном случае цвет получится не черным, а темно-серым с заметными горизонтальными полосками. В несоставном сером также будет «полосить».
Особенности подготовки файлов
Растровые файлы
- свести все слои в один фоновый слой (Background)
- не должно быть альфа-каналов (Channels) и путей (Paths)
- цветовое пространство CMYK, 8 bits
- без внедрения цветового профиля
- размер 1:1
Векторные файлы
- растровые изображения должны быть внедрены в файл
- все шрифты должны быть переведены в кривые
- эффекты и тени должны быть прорастрированы
- в случае предоставления макета в уменьшенном формате (например, 1:10) обязательно проверьте, что бы в контурах была установлена опция Масштабировать с изображением (Scale with image)
Прикладывайте к макету просмотровый файл (в формате JPEG), а так же сопроводительное письмо с указанием точных параметров заказа — размер, материал, кол-во экземпляров и описание послепечатной обработки (если таковая предусмотрена).
Наилучшее решение — предоставлять макеты для широкоформатной печати в растровом формате TIFF, соблюдая указанные выше требования. В TIFF-файле должны быть сведены все слои в один слой Background и должны быть удалены все дополнительные каналы и пути. В этом случае вы будете застрахованы от неожиданностей в процессе печати. Хотя понятна трудность, возникающая в данном случае — передача файла (большой объем файла).
Плоттерная резка
Требования к макетам для плоттерной резки
1. Файл с контурами реза должен быть в векторном формате CDR: CorelDraw версии 16 и ранее.
2. Шрифты должны быть в кривых (Curves): выделите текстовый фрейм в CorelDraw и используйте комбинацию Ctrl+Q.
Для того чтобы подготовить файл AI (Adobe Illustrator) к плоттерной резке, необходимо сохранить его в EPS версии Illustrator 8. В файле не должно быть эффектов, прозрачностей, градиентов. Полученный файл открыть в программе Core/Draw и сохранить в версии 16 и ранее.
3. Масштаб 1:1.
4. Минимальное расстояние от контура реза до края изображения или информации 3 мм, размер припусков 3 мм.
5. Все линии должны иметь наименьшую толщину (Hairline).
6. Контуры должны быть замкнутые.

7. Не должно быть пересекающихся линий, острых углов, градиентов и прочих эффектов.
8. Минимальная высота и ширина элементов в макете 5 мм.
9. Никаких объектов, выходящих за пределы области резки, прикрытых или неприкрытых белыми прямоугольниками-масками.
Для самостоятельной раскладки элементов на печатном листе скачайте шаблон с крестами (метками), необходимыми для сведения контуров и изображений.
Вырубка (тигель)
Требования к макетам для вырубных форм
1. Макет файла для вырубки предоставляется в векторном формате CorelDraw версии 16 и ранее.
2. Файл не должен содержать внедренных шрифтов и посторонних элементов, белых или прозрачных контуров — ничего кроме контуров вырубки и биговки. Шрифты должны быть в кривых (Curves): выделите текстовый фрейм в CorelDraw и используйте комбинацию Ctrl+Q.
3. Толщина контура не менее 0,25 pt и не более 1 pt.
4. Контуры для вырубки и биговки обозначаются разными цветами: контур для вырубки — красным цветом сплошной линией, контур биговки — зелёным цветом, контур перфорации — фиолетовым.
5. К файлу приложите текстовый документ (TXT) с пояснением, что это — лицевая сторона штампа или лицевая сторона печати, а также PDF или JPG-файл, на котором видно как вырубка совмещается с печатным изображением.
6. Также не забудьте указать в текстовом файле тип и толщину материала, из которого будет вырубаться изделие.

Факапы
Отсутствие припусков (вылетов) на резку
Излюбленный прием. Чревато присутствием белой рамки вокруг готового изделия и зарезки значимых элементов, что с эстетической точки зрения «прям не очень».
См. припуски

Низкое разрешение растровых элементов
Минимум это 150 dpi. И уже в этом случае заметно низкое качество картинки. От рекомендуемых 300 dpi не стоит отклонятся. 200-300 dpi – вот наш рабочий диапазон.

Отсутствие шрифта (макет не в кривых)
Файлы, подготовленные в кореле, иллюстраторе, индизайне, фотошопе (редко). В макете текст не преведен в кривые и при этом используется шрифт, отсутствующий в типографии.
См. шрифты

Превышение суммы красок (офсетная печать)
В основном наблюдется в картинках и местах наложения черного текста. Когда сумма красок превышает рекомендованный лимит в 300%, на соседней/соприкасающейся странице образуется отмар краски.
См. сумма красок

Использование в черном тексте 4-х красок (офсетная печать)
В этом случае вокруг текста появится разноветная кайма трех цветов: голубого, пурпурного и желтого. Может сойти за новомодный 3D-эффект, который мы можем наблюдать в 3D-кинотеатре без спецочков.
См. сумма красок

Отсутствие оверпринта на черном тексте (офсетная печать)
Из-за особенностей технлогии печати невозможно точно попасть в белое поле, оставшееся от черного элемента. В итоге имеем белую кайму вокруг черного текста.
См. оверпринт



